
Worum geht es in dem Android Apps APK-Video-Tutorial unter Windows 11?
In diesem Tutorial namens Android APK Apps unter Windows 11 zeige ich Ihnen die Schritte, mit denen Sie Android APK Apps unter Windows 11 installieren können.
Die Methode ist ganz einfach, aber wie immer brauchen wir etwas.
Wie ist es möglich, Android APK-Anwendungen in Windows 11 zu installieren?
Den ersten Schritt hat Microsoft im Sinne der Möglichkeit, Android-Anwendungen auf Windows 11 laufen zu lassen, durch die Partnerschaft mit Amazon gemacht.
Ich habe es dir im letzten Tutorial gezeigt So installieren Sie Amazon Appstore zum Ausführen von Android-Anwendungen unter Windows 11 und WSA (Windows Subsystem for Android), bei dem es sich im Grunde um eine virtuelle Maschine handelt, auf der Android AOSP ausgeführt wird.
Leider gibt es im Amazon Appstore zu wenige Apps, daher dachte ich, ich zeige Ihnen, wie Sie Android APK-Apps direkt im Windows-Subsystem für Android installieren, der virtuellen Android-Maschine.
Welche Android-Anwendungen können unter Windows 11 installiert werden?
Jede Art von Anwendung kann unter Windows 11 installiert werden. Es gibt keine Einschränkungen bei der Installation von APKs. alles kann installiert werden.
Was brauchen wir, um Android APK-Anwendungen in Windows 11 zu installieren?
- Du musst aufpassen Tutorial mit WSA und Amazon Appstore und implementieren
- Herunterladen Android SDK-Plattformtools für Windows
- Extrahieren Sie den Platform Tools-Ordner irgendwo
- Entwicklermodus in WSA aktivieren
- Kopieren Sie die IP der virtuellen WSA-Maschine in die Zwischenablage
- Legen Sie die APK, die Sie installieren möchten, in das Stammverzeichnis des Platform Tools-Ordners
- Klicken Sie mit der rechten Maustaste auf eine leere Stelle im Ordner Platform Tools und wählen Sie "Open in Windows Terminal" und stellen Sie sicher, dass das CMD geöffnet wird. in Power Shell
- Um eine Verbindung über ADB herzustellen, bestellen Sie unten
- adb.exe connect (ip) - das heißt so aussehen abd.exe verbinden 173.00.77.66 (Diese IP ist nur ein Beispiel)
- Installieren Sie die apk-Anwendung mit dem Befehl adb.exe installieren Sie den Namen der Anwendung mit der Erweiterung - das soll so aussehen adb.exe installiere chrome.apk (Anwendungsname ist nur ein Beispiel)
Android APK-Anwendungen in Windows 11 - am Anfang der Straße, aber es funktioniert gut
Im Moment funktionieren Android-Anwendungen gut unter Windows.
Es verhält sich genau wie jede Anwendung, das Fenster kann in der Größe geändert, minimiert oder die Anwendung geschlossen werden
Das einzige, was mir aufgefallen ist, ist, dass es viele Ressourcen frisst. Dies wird sicherlich bald behoben sein.
Das dürfen wir in diesem Moment nicht vergessen wir sind in der Beta-Phase.
Verschiedene Video-Tutorials

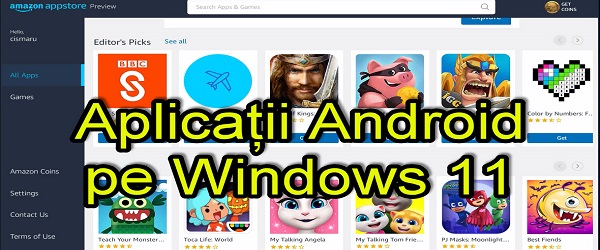

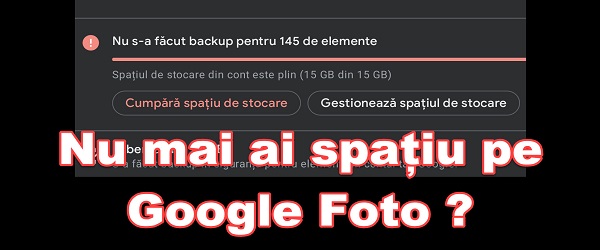
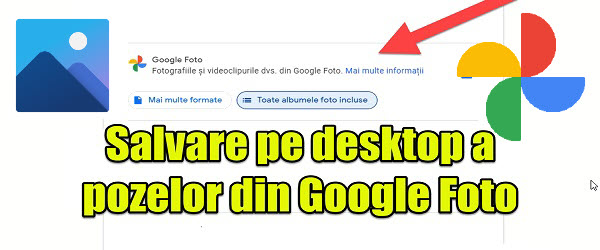







Es ist zu kompliziert, Cristi, mit dem Android-Emulator ist es einfacher, ich benutze Blue Starcks und bin sehr zufrieden damit.
Es funktioniert jedoch nicht für viele, viele Android-Anwendungen!… nicht einmal für diejenigen in Google Play!…
Hallo, mein Problem ist, dass ich eine Fehlermeldung bekomme, wenn ich versuche, den Server von adb mit dem Befehl "adb connect ip" zu starten das Gerät ist offline. Ich habe das WSA manuell installiert, aber von dem, was mir aufgefallen ist, und wenn ich auswähle, die Entwickleroptionen anzuzeigen oder auf die Dateien zu klicken, öffnet sich ein neues WSA-Fenster, das anzeigt, dass das Subsystem startet, sich selbst schließt und gleich bleibt. Was kann ich also tun? Danke im Voraus!
Ich weiß nicht genau, wie Sie das WSA manuell installiert haben. Das sollte im folgenden Tutorial installiert werden: https://videotutorial.ro/instalare-aplicatii-android-pe-windows-11-oficial-tutorial-video/