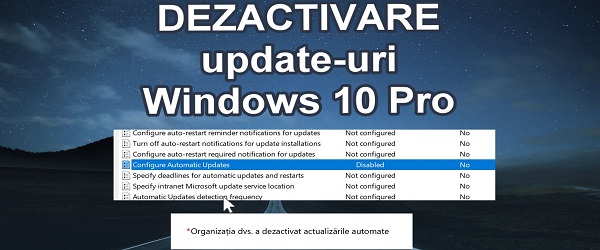
Was ist das Tutorial zum Stoppen von Windows Update Windows 10 Pro?
Im Windows Update Stop-Tutorial zeigt Ihnen Windows 10 Pro, wie Sie Windows Update schnell und ohne zusätzliche installierte Programme stoppen können.
Warum sollte Windows Update ausgeführt werden?
Normalerweise ist es gut, Updates für jedes Betriebssystem vorzunehmen. Dies erhöht die Sicherheitsstufe durch Hinzufügen von Patches, kann einige Fehler beheben oder ein neues Update kann neue Funktionen bringen.
Warum sollten wir Windows Update stoppen wollen?
Manchmal kann Windows Update das Betriebssystem erschweren, insbesondere bei älterer Hardware, mit wenig RAM, langsamem Speicher oder unzureichender Verarbeitungsleistung.
Es gibt Fälle, in denen ausreichend Rechenleistung und schneller Speicher vorhanden sind, die Aufgabe jedoch ausgeführt wird, z. B. ein Wettbewerbsspiel.
Bei Spielen benötigen Sie außerdem eine schnelle Netzwerkantwortzeit, die mit dem Windows-Update auch dann verarbeitet werden kann, wenn Ihre Welt dem Spiel lieber ist.
Es gibt auch Sonderfälle für den Wunsch, Windows Update zu deaktivieren.
In den letzten Jahren Windows wie Es wurde ein Live-Experiment, und die Meerschweinchen sind wir.
Von Treibern, die nicht mehr funktionieren, bis versehentliches Löschen von Datensind einige der vielen Belästigungen, die Benutzer nach einem neuen Update erleben.
Es ist unglaublich, dass Sie sich im Jahr 2020 immer noch über Updates freuen können, mehr als bei Windows XP.
Wie stoppen wir Windows Update?
Diese Methode ist nur für Windows 10 Pro gültig. Wenn Sie auch ein Tutorial für Windows 10 Home möchten, schreiben Sie mir bitte in die Kommentare.
- Geben Sie in das Suchfeld im Startmenü ein
gpedit.msc - Klicken Sie mit der rechten Maustaste auf "Als Administrator ausführen".
- Gehe zu:
Configuratie computer / Administrative templates / Windows components / Windows update(auswählen) und doppelklicken Sie mit der rechten MaustasteConfigure Automatic Updates - Überprüfe hier "
Disabled"Dann drücken Jetzt bewerben şi OK
Ähnliche Tutorials - Stoppen Sie Windows Update Windows 10 Pro:
- Fahren Sie Ihren Computer schnell herunter, einschließlich geöffneter Anwendungen im Hintergrund
- Ursachen für einen langsamen Computer, mal sehen, was es hat!
- Installieren Sie Windows 10 auf einem lokalen Konto - Microsoft verbirgt diese Option
- Portable Windows für PC-Problemlösungen
- Windows 10 Lizenz original für 25 lei.








OK Crtisti, vielen Dank
Wenn Sie können, wissen Sie etwas über die Behebung der Probleme bei der Synchronisierung von Ton und Bild im Stream-Modus (Online-Live). passiert auf win.10 pro 1909. Ich habe alle möglichen Einstellungen vorgenommen, einschließlich der generischen Windows-Treiber, aber es wurde nicht behoben. Es gab einige Probleme mit den Realtek-Audiotreibern, aber nicht alle haben die Realtek-Audiotafel. Einen schönen Tag noch
Vielen Dank, dass Sie dieses sehr nützliche Geheimnis gelüftet haben.
Ich brauche dieses Geheimnis auch für die Home Edition.
Könnten Sie das versprochene Tutorial machen?
Ich wünsche mir auch Windows 10 Home.
Ich möchte ein Video-Tutorial - Stoppen Sie Windows Update Windows 10 Home. Danke.
Vielen Dank, nützliche Informationen, zeigen Sie uns für 10 nach Hause
Wir warten auf die Home-Version, danke!
Ich habe aufgegeben, weil ich gpedit.msc nicht hatte und keine Lust hatte, die Datei herunterzuladen und über Windows zu kopieren
Ich möchte ein Video-Tutorial - Stoppen Sie Windows Update Windows 10 Home. Danke.