
Worum geht es im Tutorial zum Windows 11-Upgrade auf älteren Computern?
Im heutigen Video-Tutorial Aktualisieren von Windows 11 auf alten Computern.
Ich zeige Ihnen, wie Sie von Windows 10 auf Windows 11 aktualisieren, wenn Sie ältere Komponenten haben, die TPM 2.0 nicht unterstützen
Warum Windows 11 auf älteren Computern nicht funktioniert
Bei der Einführung von Windows 11 hat Microsoft deutlich gemacht, dass Windows 11 ziemlich strenge Hardwareanforderungen hat.
Diese Mindestanforderungen zeigen uns, dass wir neue Komponenten brauchen.
Durch die Anforderung der Unterstützung für TPM 2.0 macht Microsoft ältere Komponenten inkompatibel mit dem neuen Betriebssystem.
Wir haben Glück, es gibt eine andere Möglichkeit, Windows 11 auf alten PCs zu installieren
Sogar Microsoft, auf ihrer Website Sie sagen uns, dass es eine Möglichkeit gibt, auf älteren PCs ein Upgrade (keine Neuinstallation) durchzuführen, vorausgesetzt, wir haben mindestens TPM 1.2.
Was ist zu merken?
- Wir haben ein "Gateway" für UPGRADE von Windows 10 auf 11
- Wir können nur ein UPGRADE vom Betriebssystem mit ISO-Image durchführen, keine Neuinstallation
- Wir können das UPGRADE durchführen, wenn wir TPM 1.2 haben
- Wir müssen einen neuen Registrierungsschlüssel erstellen
Woher wissen Sie, welche TMP Sie auf Ihrem PC haben und ob Sie auf Windows 11 aktualisieren können?
- Öffnen Sie Windows PowerShell mit Administratorrechten
- Geben Sie den Befehl "get-tpm" ein
- Weitere Informationen werden unten angezeigt
- Wenn das aktuelle TPM "wahr" ist, haben Sie Glück
- Wenn das aktuelle TPM "falsch" ist, können Sie nicht auf Windows 11 aktualisieren
Wie erstelle ich den Registrierungsschlüssel, mit dem wir ein UPGRADE unter Windows 11 durchführen können, wenn wir ältere Hardware haben?
- Geben Sie beim Start den Registrierungseditor ein und drücken Sie die Eingabetaste
- Der Registrierungseditor wird geöffnet
- Erstellen Sie einen neuen Schlüssel:
- Registrierungsschlüssel: HKEY_LOCAL_MACHINE\SYSTEM\Setup\MoSetup
- Name: AllowUpgradesWithUnsupportedTPMOrCPU
- Typ: REG_DWORD
- Wert: 1
Nachdem Sie den Registrierungsschlüssel erstellt haben, laden Sie Windows 11 herunter und aktualisieren Sie Windows 11 auf älteren Computern
Wenn alles in Ordnung ist, dh wenn Sie mindestens TPM 1.2 haben, können Sie das ISO-Image herunterladen:
Geben Sie den folgenden Link ein, laden Sie das ISO-Image herunter, extrahieren Sie den Inhalt in einen Ordner auf dem Desktop und führen Sie die exe aus dem Ordner aus.
ISO-Image herunterladen Windows 11
Ähnliche Tutorials zur Windows-Installation:



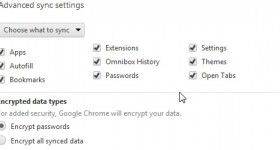







Bei mir funktioniert es auch nicht auf dem Letop zu installieren, es ist zu alt.
Hallo Cristian. Nachdem ich Windows 11 installiert habe und neu installieren möchte, muss ich Windows 10 vorher installieren und die gleichen Schritte ausführen?
Ja, da diese Methode nur funktioniert, wenn Sie ein Upgrade durchführen. Neuinstallation funktioniert nicht.
Ich habe einen Asus Laptop mit TPM 2 mit i7 7700 installiert und mit dem offiziellen Image habe ich nichts von Inkompatibilität einfach installiert.
Ich habe auch einen Dell Optiplex PC mit TPM 1.2 und i5 6400 und habe auch einen USB angeschlossen und es wurde ohne Probleme als Windows 10 installiert.
Aber bei Windows Update sagt es mir, dass beide nicht mit Win 11 kompatibel sind
Ich zögere noch, das Upgrade durchzuführen. Ich habe einige Probleme mit der RAM-Speicherfreigabe gehört
Wird wohl bald mit einem Update behoben.
Es wird sauber auf dem USB-Stick oder ISO-Image installiert. Wenn das Bild mit diesem PC nicht kompatibel ist, müssen Sie die Umschalttaste drücken und f10 schreiben wir regedit, nachdem wir regedit geöffnet haben. In den Registern bei hkey_local_machine etc. es muss geändert werden, danach schließen wir die Register und das Image ist mit diesem PC nicht kompatibel. Wir geben es zurück und setzen die Installation fort und es wird funktionieren. Mir ist bekannt, dass nicht kompatible PCs keine Windows-Updates erhalten.
Danke für den Tipp
Ich habe vor zwei oder drei Tagen eine "Nachricht" gesendet, in der ich Ihnen mitteilte, dass es Rufus 3.16 gibt, das Windows 11 installiert.
du hast es nicht berücksichtigt, mege sauber installiert.
Danke für deine Nachricht. Ich habe sogar ein Tutorial zu diesem Thema gemacht.
https://videotutorial.ro/instalare-windows-11-pe-orice-computer-si-pc-uri-vechi-fara-tpm/
Entschuldigung, ich habe nicht alles geschrieben. Also bereinigen Sie den USB-Stick oder das ISO-Image, wenn wir zum Image gelangen (Dieser PC ist nicht kompatibel), drücken Sie die Umschalttaste und f10 erscheint das Suchfeld und geben Sie regedit ein. Wir öffnen regedit und bei hkey_local_machine gehen wir nach dem Setup zum System dort beim Setup werden wir einen neuen Schlüssel erstellen und ihm den Namen LabConfig dam geben. Nachdem wir auf LabConfig geklickt haben und mit der rechten Maustaste in das leere Feld einen neuen DWORD 32-Bit-Wert ausgewählt haben, geben wir ihm den Namen BypassTPMCheck, geben Enter ein, doppelklicken darauf und ändern den Wert Null auf 1 und geben ok. Dann klicken wir erneut mit der rechten Maustaste und erstellen einen weiteren DWORD-32-Bit-Wertschlüssel und nennen ihn BypassSecureBootCheck, geben den Wert ein und ändern ihn von 0 auf 1 und geben ok ein. Für diejenigen mit einem Speicher von weniger als 4 GB machen wir dort auch einen Schlüssel und nennen ihn BypassRAMCheck und auch den Wert 1. Wer mehr als 4 GB hat, braucht diesen Schlüssel nicht. Nachdem wir all dies getan haben, schließen wir regedit und beim Abbild mit (Dieser PC ist nicht kompatibel) gehen wir zurück auf den oberen linken Pfeil und setzen die Installation fort. Es funktionierte für mich, aber ich habe mein Windows 10 wiederhergestellt, ich hatte ein Backup bei Win 10. Mein PC ist nicht kompatibel und ich habe nicht einmal tmp 1.2 und es funktionierte wie gesagt. Was ich verstehe ist, dass inkompatible PCs keine Windows-Updates erhalten. Ich hoffe du verstehst was ich geschrieben habe.
Probieren Sie die unten im folgenden Video vorgestellte Version aus und sie wird für Sie funktionieren. https://www.youtube.com/watch?v=NdDsf6xdtQk&t=317s&ab_channel=SECURITYPCOFICIAL. Machen Sie ein Video auf Rumänisch, um andere zu verstehen, die kein Spanisch können
Ich bestätige die Worte von CRISTI PH, es ist wahrscheinlich die einfachste "saubere" Installationsmethode. Alles, was Sie tun müssen, ist einen bootfähigen USB-Stick mit Rufus-3.16 zu erstellen, der Windows 11-Hardwareanwendungen umgeht. Es muss nichts mehr gemacht werden. Ich habe Windows 11 auf diese Weise (mit Rufus-3.16_BETA2, Rufus-3.16 stable war noch nicht erschienen) auf zwei Laptops mit Intel 4er Prozessoren installiert, die ich im BIOS Security Chip (TPM 1.2) und Secure Boot deaktiviert habe - wahrscheinlich nicht zwingend erforderlich Um sie zu deaktivieren, umgehen Sie sie trotzdem.
Ich habe vergessen zu sagen, dass ich auch Windows-Updates erhalte.
Danke für die Information
Ich bestätige die Worte von CRISTI PH, es ist wahrscheinlich die einfachste "saubere" Installationsmethode. Alles, was Sie tun müssen, ist einen bootfähigen USB-Stick mit Rufus-3.16 zu erstellen, der Windows 11-Hardwareanwendungen umgeht. Es muss nichts mehr gemacht werden. Ich habe Windows 11 auf diese Weise (mit Rufus-3.16_BETA2, Rufus-3.16 stable war noch nicht erschienen) auf zwei Laptops mit Intel 4er Prozessoren installiert, die ich im BIOS Security Chip (TPM 1.2) und Secure Boot deaktiviert habe - wahrscheinlich nicht zwingend erforderlich Um sie zu deaktivieren, umgehen Sie sie trotzdem. Beide Laptops erhalten Windows-Updates.
https://videotutorial.ro/instalare-windows-11-pe-orice-computer-si-pc-uri-vechi-fara-tpm/
Es sind bereits Informationen durchgesickert, dass bis Ende des Jahres alle i7-Prozessoren in die "akzeptierte" Liste aufgenommen werden, also beeilen Sie sich nicht mit dem Upgrade. Sie werden im nächsten Jahr sicherlich andere Prozessoren einbeziehen, da über 50% der Computer ihre idiotischen Anforderungen nicht erfüllen. Irreführende Marketingstrategie. Ich weiß nicht, was in ihren Köpfen unsere Hände dazu zwingen wird, neue Geräte zu kaufen, in diesen Zeiten, in denen sie wissen, dass es sehr schwierig ist und dass ein sehr kleiner Prozentsatz dies nur für die Erneuerung des Betriebssystems tun wird.
https://videotutorial.ro/instalare-windows-11-pe-orice-computer-si-pc-uri-vechi-fara-tpm/
Kannst du mir sagen warum du meinen Kommentar gelöscht hast???? !!!!!!!
Wenn Kommentare Links zu verschiedenen Seiten enthalten, werden sie manchmal gelöscht, manchmal nicht. Es kommt auf die Links an.
Er sagt mir, dass er Windows 11 nicht installieren kann, weil der PC sicheres Booten akzeptieren muss. Ich habe keine Probleme mit dem TPM
Wir sind glücklich.
https://videotutorial.ro/instalare-windows-11-pe-orice-computer-si-pc-uri-vechi-fara-tpm/